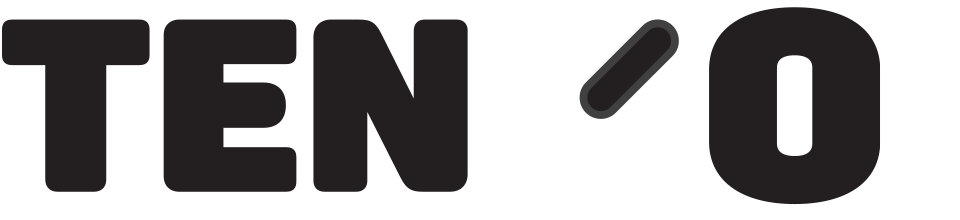PLEASE NOTE This guide is for a full formal stock take, done in one go with an open and close time – YOU MUST NOT TRADE during a formal stock take, or your stock levels will be incorrect after the event. If you need to trade whilst checking and setting stock levels, then please use Informal Rolling Stock Take (which you’ll also find a guide to on here).
On a machine with tengoPOS installed, type \\LSTT (and hit Enter) to list previous, and to create new, Stock Takes.

- Click Add+ to begin a new stock take

- Add Stock take box opens
- Description box is free format
- Location – it is important to check this is set correctly. For some clients there will only be one location, but for an organisation with multiple sites this field must tally with the stock location recorded for the goods we are counting. The machine you are using should also be set to this location. To check the till location – from TengoPOS till front screen, type \\TILL, hit Enter. This brings up the Main tab of the edit screens. Half way down, “Stock Location” will have been set from the drop-down, which lists all your possible choices. Back to stock take page –
- Once complete, click OK to go to main page
- Use Lookup to find products, by typing either PLU, description, or scan in the barcode. If from the info you have input there is more than one option, select the actual product from the list presented, e.g. just typing “pencil” in the lookup box, click the ? search box and a list appears of every product with the word pencil in the PLU or description. Select the correct one
- After counting the number in stock enter this figure in the Count box and click Post
- Repeat for each product
- Note, if you find more of a product already counted, just highlight that products line in the list, type in the extra number you have found in the Count box and Post, that quantity will be added to your original count
- You can reduce the figure if you made a mistake by highlighting its line and inputting a negative figure then Post, e.g. you counted 25 certain type pencils but then find 5 are a different type, highlight the line, put -5 in the count box and Post.
- Closing the stock take (bottom right) will leave it open for editing and leave the existing stock figure in POS unchanged.
- End Stock Take (bottom left) will close this stock take permanently, and the product count within it will over-write the figure previously recorded
- After a few minutes the stock figure will update centrally and if you look at the product page (\\PROD, then locate your product) click Edit tab at the bottom, then Stock tab at the top, select the stock location from the list if you have more than one location, and in the Audit Panel at the foot of the page you will see the adjustment shown as a Stock Take Variance. E.g if the 3 items were recorded prior to the stock take, but you counted and input 4, the stock take variance will show as 1. If the Stock take indicated only 2 units held, variance would be -1.