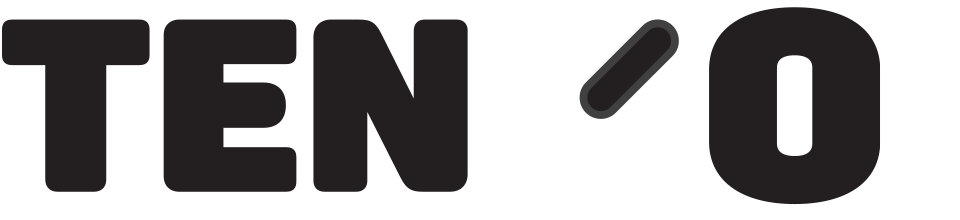Text can be added to receipts so that they will include, for instance, your organisation name, address, phone number, registered charity number etc.
Basics
\\ commands are used to edit 3 areas on the receipt, referred to as Title, Subtitle and Footer. Enter the commands below on the main till screen, and press return. A screen opens allowing you to Enter / Edit the text that will appear on the receipt.
Logo
A logo can be printed on the receipt, and this will appear at the top, above the Receipt Title. To work with the till software, logos have to be small monochrome (2 colour) .bmp files, and are placed in the Windows (C) drive > TengoMedia > Images. If the Images folder doesn’t exist, just create it. In order to print on the receipt it must have the filename eposlogo.bmp.
Please note: If the logo doesn’t appear, please ensure your image is monochrome, and that you have the receipt printer set to a driver type of ‘Windows Driver’ in \\TILL.
Company Details screen, \\COMP
There is a Company Details screen in TengoPoS, accessed by typing \\COMP. Example blank screen below. You would not normally edit this screen, but some fields can effect the receipt print text, see below.

- If there is a company name in the green “Name” box above, it will print on the receipt in the same way as the Title, but only if you have not entered anything under \\RCPT. Text in \\RCPT takes precedence. Often the company name Does appear in the green box by default, and we would prefer it not to be removed. So, if you do not want anything to appear as the receipt title (e.g. if your organisation name is already in the Logo and you do not want it repeated below) then you can achieve this by entering \\RCPT, then type a single space using the space bar. The blank space will over-ride the Company Name, so nothing will appear on the receipt in the Title field.
- If there is a Town in the box, this will print under the Subtitle
- If there is a Phone Number in \\COMP in the Telephone box, this will print under the Town name
- NOTE – changes in \\COMP only take effect when PoS is re-started. After making any changes, press OK on the \\COMP screen, then close PoS (Exit button, or \\EXIT) to close PoS properly, then re-open from the TengoPoS icon.
Gift Aid
Gift aid transaction specific texts and declarations can be edited by typing in \\EGFT, edit the relevant sections depending on wether you’re doing Gift Aid for donated goods, admissions, donations etc. (leaving them blank will use the system default texts).