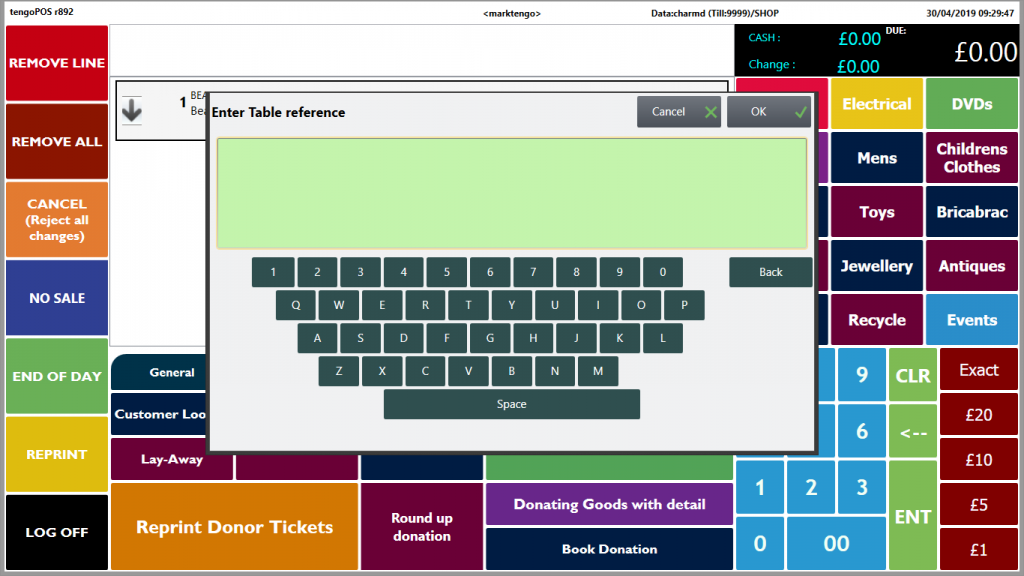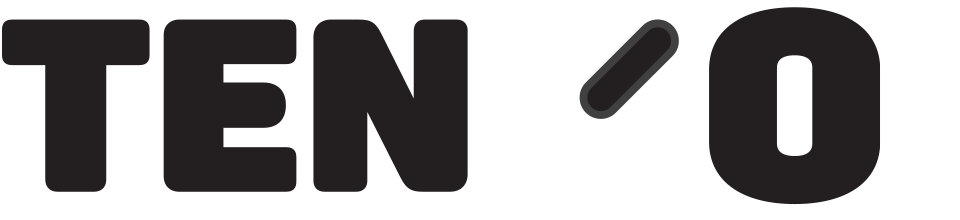Almost every till installation includes a Receipt printer. It is possible to install a second receipt printer, typically this is where Food is ordered in a cafe environment, and details of the order are required in the kitchen.
When the customers receipt is printed on payment at the till, an abridged version (without Logo, header, footer etc) prints in the kitchen.
The installation of the printer software will usually have been done by a Tengo engineer. The second printers are normally connected to the PoS unit by USB cable, like the main receipt printer. This method is preferred, but if the Kitchen is too far away (maximum cable length is 20m) if there is a network socket in the kitchen the printer can be cabled to that.
Once the second printer has been installed, the settings are made in \\TILL (or press the Edit Till button if you have one – process likely to be restricted to Administrator use only). On the Printers tab, select the appropriate printer from the list. In the example below customer receipts are printed on a PoS80, Kitchen receipts on an Epson TM T2011.
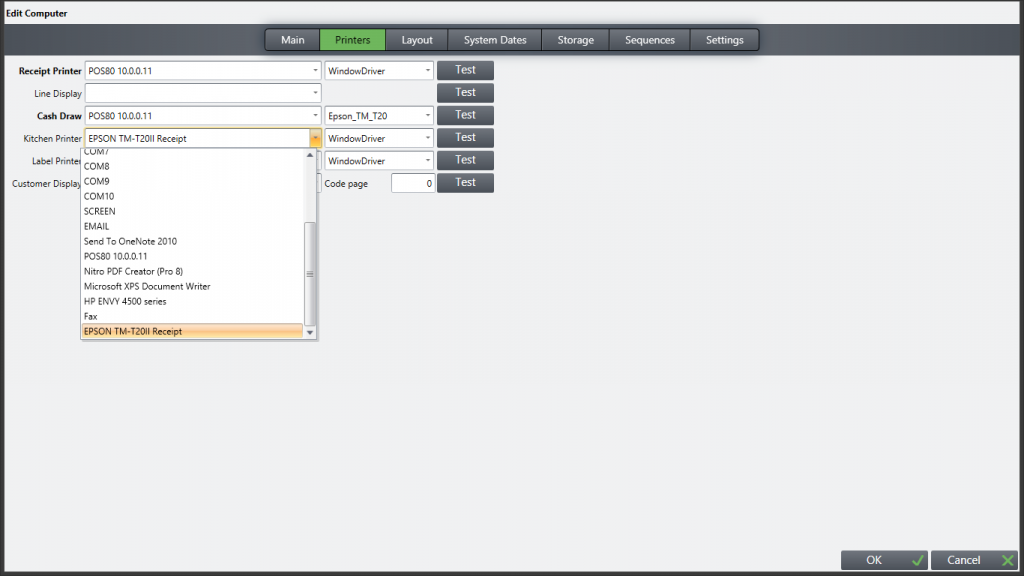
Food products that the kitchen need to know about have to have the “Second Printer” flag turned on. This is on the Edit Product screen. Below is the Edit screen for an example product, Beans. On the right of the screen tick the box “Print sale slip to secondary printer” and press OK to save changes. Add this flag to all relevant food products.
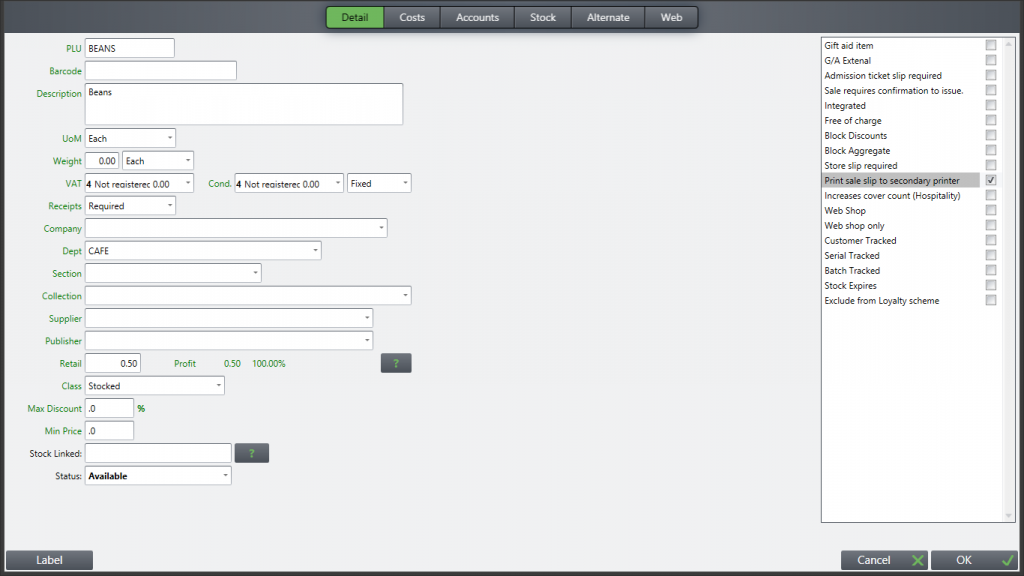
Now, when Beans are ordered as part of the payment process a new screen opens enabling you to enter a table number or location. What you type here in the green box is added to the slip that prints in kitchen with the food order.