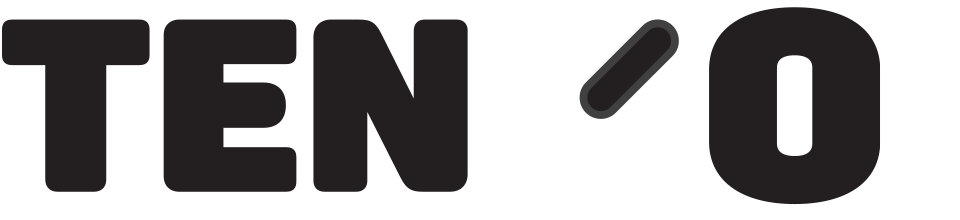As a visitor attraction, you may want the till to count the number of visitors, from ticket sales, and be able to easily view and analyse the numbers in tengocloud.
Add Categories of Visitor
The first step is to define the category of Visitor you want be able to analyse. Categories are managed using the command \\LVCT. Type this on the till and press Enter. You can then Add the categories that you want to use later in the process. Below, 6 categories have been added using Add+
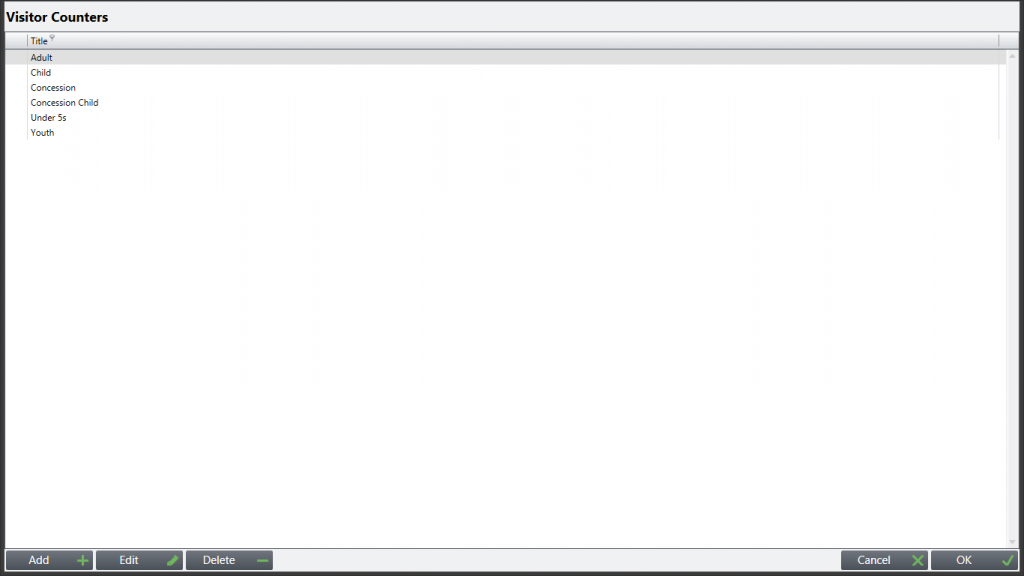
Configure your admission products correctly
Either create new admission products, or Edit existing ones, on the product edit screen. Example below, a product with PLU of ADULT. In this case retail cost of a single adult admission is £8. In the example, the product is in the Dept – Admissions, and crucially further down the page the Class is set as Visitor from the drop-down list. When a product is set as Class – Visitor, at the top of the screen the 4th button along of the 6 will say Visitor. Normally for retail products this button reads – Stock. Note when editing an existing product or creating a new one, you have to set the Class as Visitor, then press OK in the bottom left of the screen. When you open the same product for editing again the Stock button will have changed to Visitor, and you can move on to the next stage.
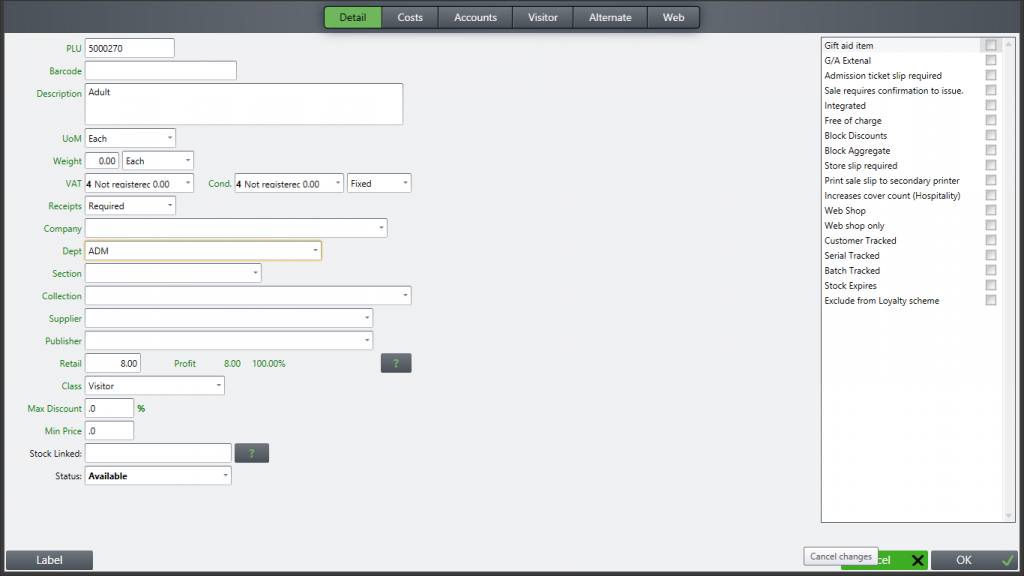
Press the Visitor button, screen below using Add+ tell the system that when this product is sold, 1 visitor, category – Adult (in this case), is added to the visitor count.
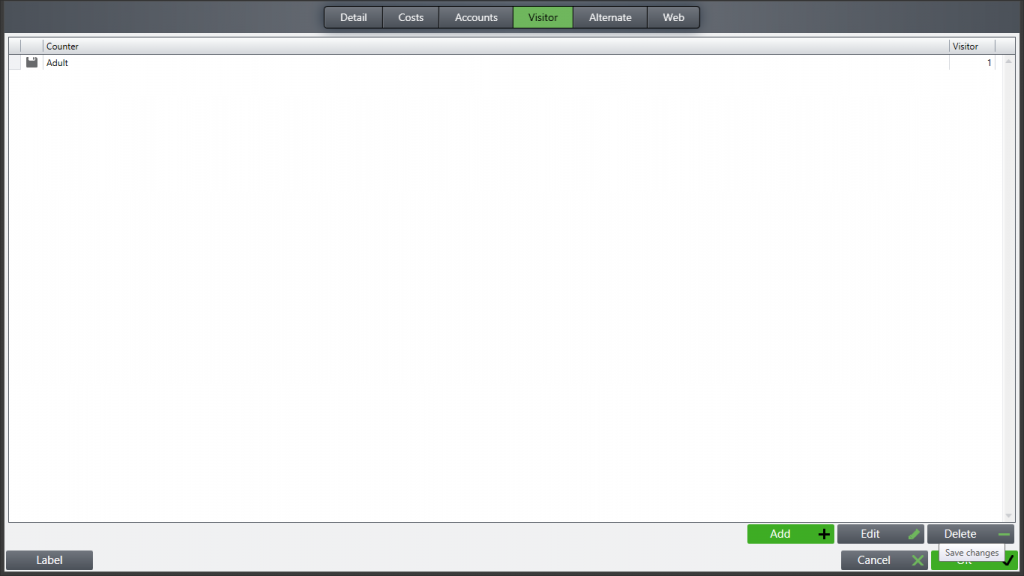
You can set up or edit Child, Senior, Concession etc products in the same way. For single admissions you will always set the count as 1, and your choice of categories on the drop-down list called Type comes from the list you created using \\LVCT, as above.
We will come on to family tickets shortly.
tengocloud
When you log in to tengocloud, hover over the heading Sales Reports, then click on Sales Visitors as below.
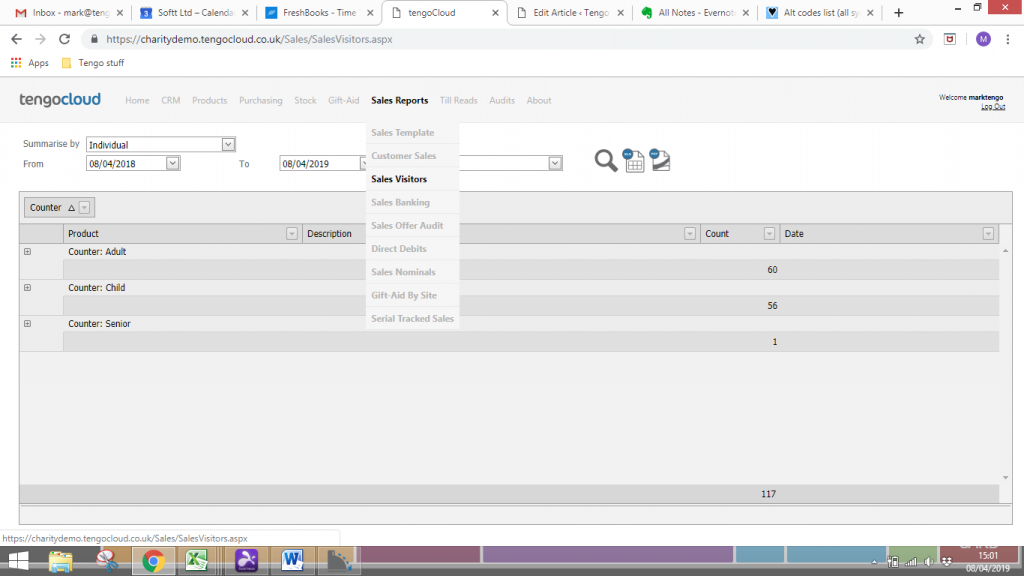
You can search the current day as below, or extend the search using the From and To inputs. The data here can be analysed in similar ways to other pages on the cloud such as the sales template. The view of each type can been expanded to show individual sales using the small + sign on the left of the page (next to Counter: Adult, and Counter: Child), and can be contracted as below by pressing the – sign.
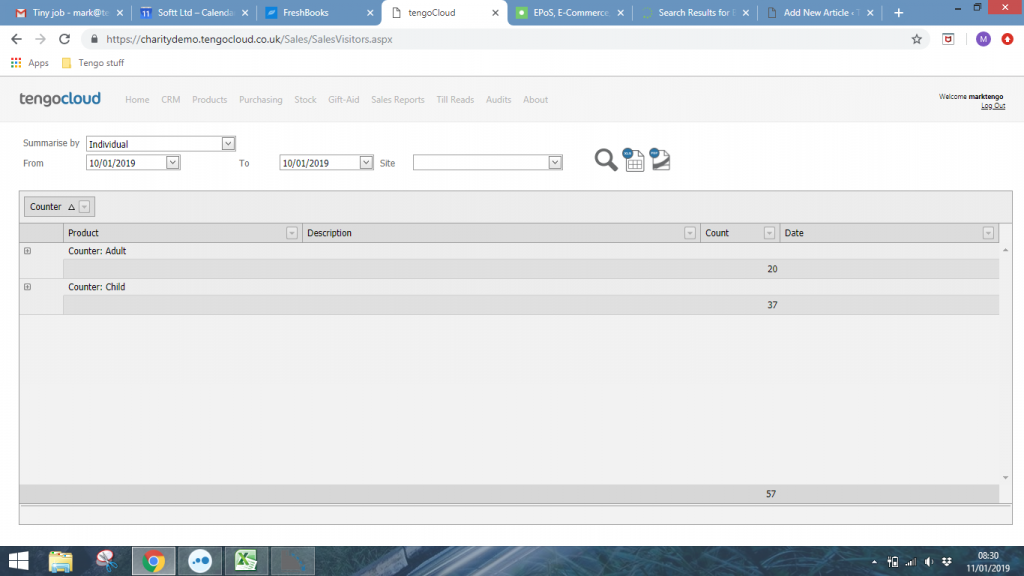
Family admission tickets
You can set up a Family admission ticket – say you wanted 2 adults and 2 children, instead of charging the full price of say £19 in our example (2 x £5.50 + 2 x £4) you can create a “Family 2+2” ticket as a product, at a discounted price. Create this with the class Visitor, and in the visitor count field tell the till to count 2 adults and 2 children on each sale, as below.
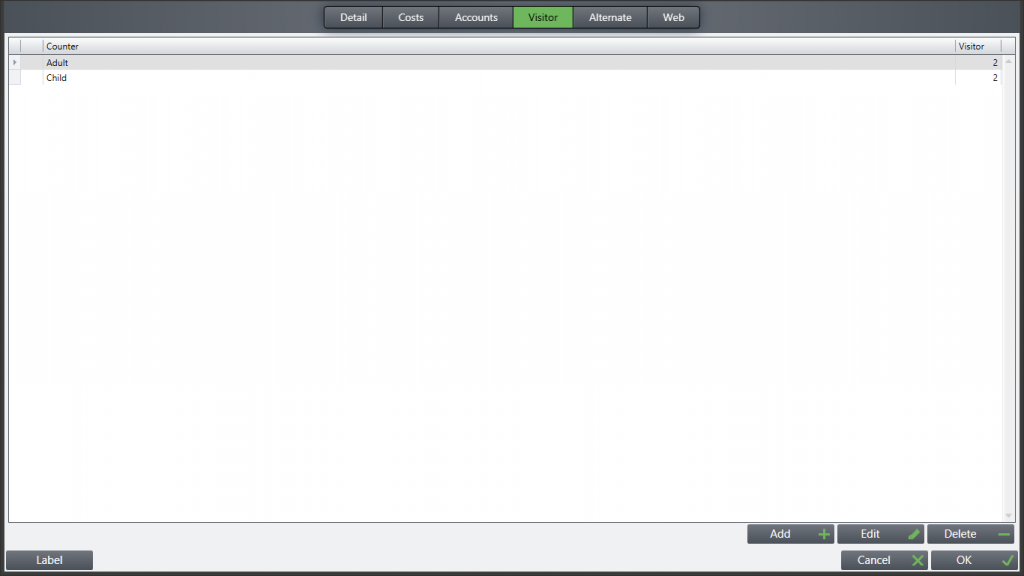
You could create a number of family tickets to cover different scenarios, e.g. 2+3, 1+3 etc, BUT another way is to use a feature in the system called Schemes.
Schemes
In this context, a scheme is an instruction to the till, for example, to automatically charge the discounted Family ticket price when it is better value for the customer based on the number of single admissions recorded. It also allows us to be more flexible with the Family ticket offer (e.g. a ticket offering 2 adults and up to 3 children), whilst getting the Visitor count right.
The potential problem with visitor count would be that if you had a family ticket say 2 adults and up to 3 children, you have to define the number of visitors to be recorded against the product (you would say it was 2 adults and 3 children) but what if only 2 children were in the party? The visitor count would be overstated by 1. Creating a Scheme gets round the problem.
Schemes are created and maintained using the command //PSCH
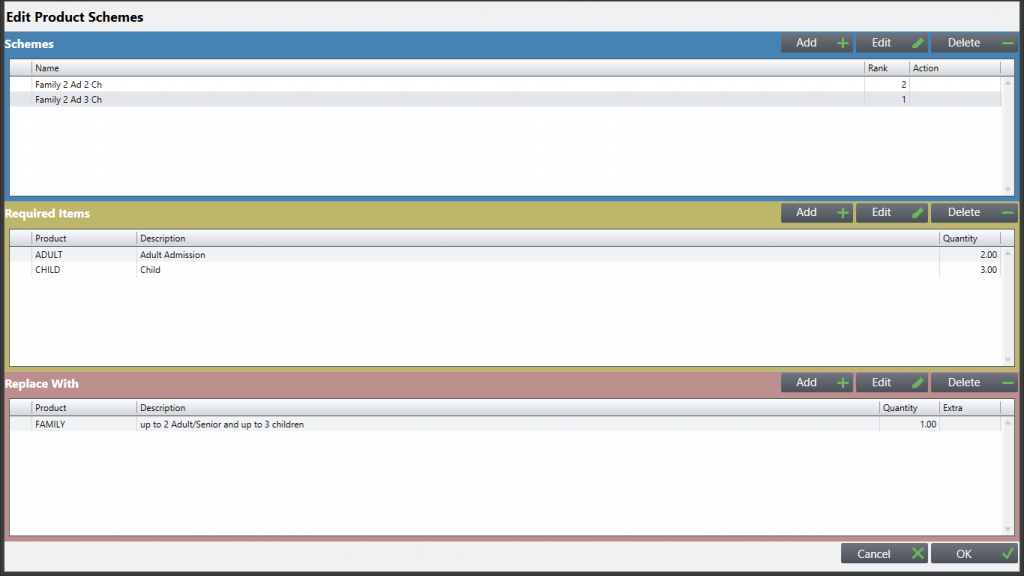
1.In the Blue section you give your Scheme a name using the Add+ button. Initially we are looking at the second line, highlighted in blue and the boxes below relate to that scheme
2.With your chosen scheme highlighted in the blue box, in the yellow section you Add the products the till needs to look for and recognise
3.And in the bottom Red section, you state which product should be used when the criteria in the yellow section are met
- In the above example / screenshot, the Scheme is called 2 AD 3 Ch, to make it clear that special circumstances apply when 2 (or more – if there were 3 adult entries it would know that was 2 plus 1) Adult and 3 (or more) Children’s admissions are keyed in.
- In the Yellow section Add+ the “products”. You will be able to search from the existing product list, so you will already have set up the admission products with Visitor counts of 1. Input the number of admissions that qualify, in this case you can see 2 by Adult and 3 by Children. Rank – This is used to tell the system which scheme to apply first, if it is possible that more than one meet the criteria. We don’t want the till to apply the 2 + 2 scheme and then charge for an extra child, when 2+3 applies. However the till will try to apply the cheapest option where possible.
- In the Red section, you locate the product being used in replacement. In this case, we have already set up an admission product with the description “Up to 2 Adult / Senior and up to 3 children”. IMPORTANT – When you set up this group product, set the class as Visitor but do not enter any numbers on the Visitor button. The till takes the visitor count from the individual admissions you have keyed in, not from the group product.
In the screenshot above, we have looked at the 2nd highlighted Scheme in the blue box, 2 adults and 3 children.
Below the first one is highlighted, 2 adults and 2 children –
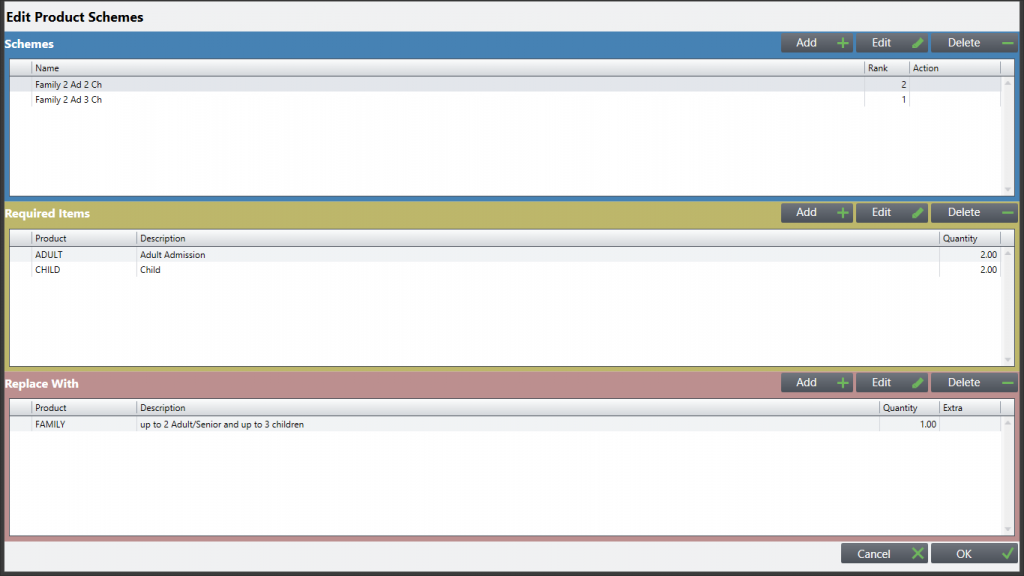
The differences are, in the yellow box input quantity of 2 in both cases.
In the red box, you will note that the replacement product is the same. The pricing structure in the test set up is such that the “Up to 2 Adult / Senior and up to 3 children” ticket is cheaper than 2 individual adults plus 2 individual children, as well as 2 plus 3.
Press OK to save your schemes.
How schemes appear on the till
Below, we are admitting 3 children and 2 adults and you have entered these in the usual way. Note that because these have been set up as Visitor products with a count of 1 each, in the top right under the amount £23 it says Visitors – 5.
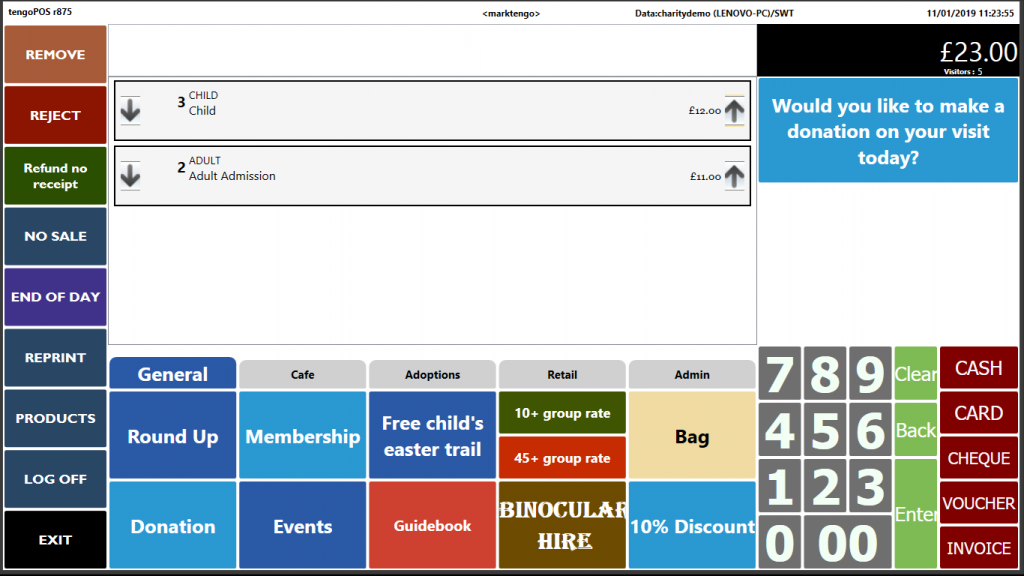
Press payment method, say Cash, and the till automatically recognises that 2 adults and 3 children are a scheme, and it replaces them with the group “Up To” ticket we looked at earlier, priced at £15.95 here. Complete payment in the usual way.
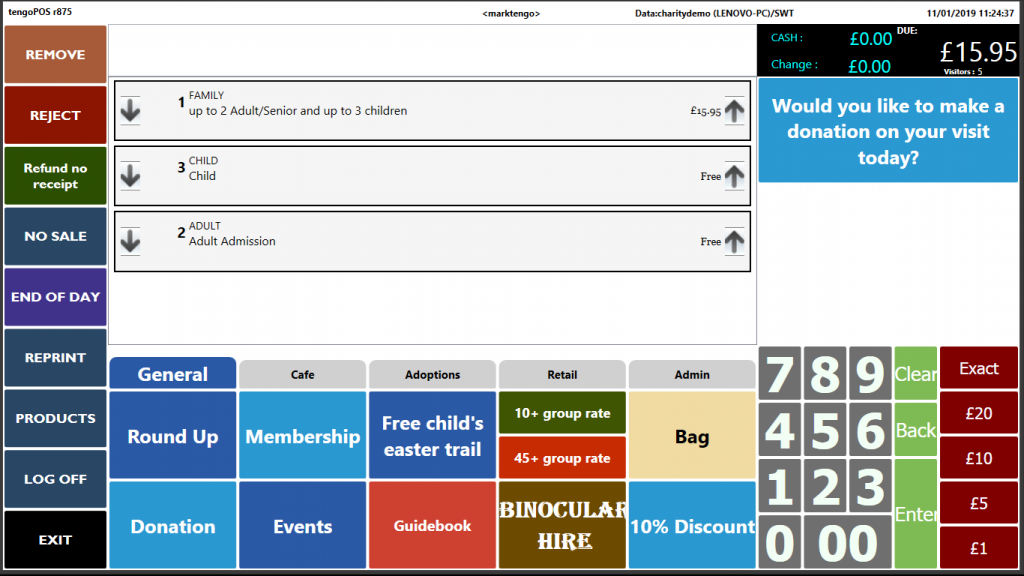
Below, 2 adults and 2 children, paying by card. When card is pressed but before pressing Exact to complete payment, the till replaces the products with the Up To ticket as we have asked it to. Note the visitor count here is 4, correctly, as it is picked up from the qualifying products not the replacement one.
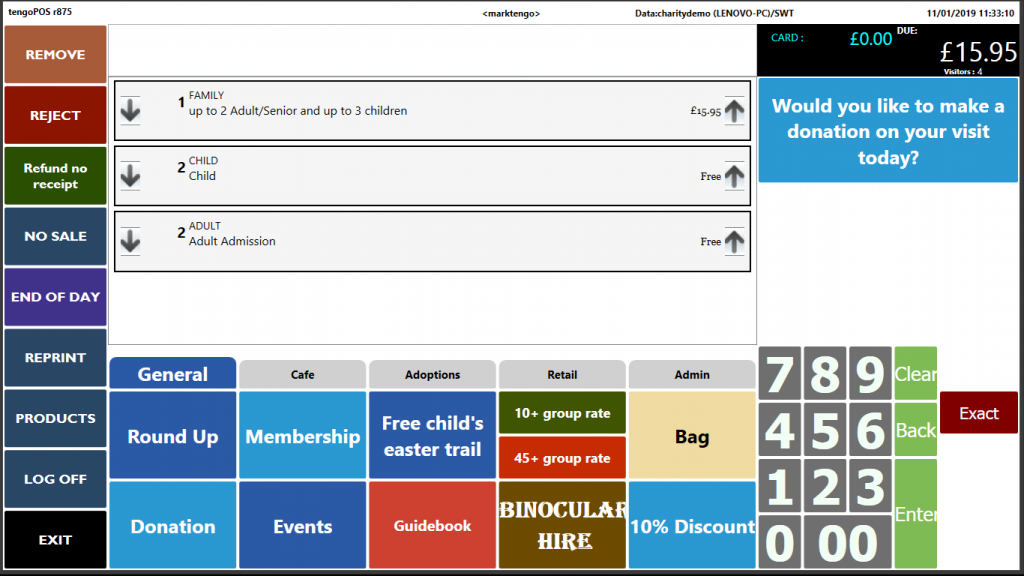
Above is just an example, you can create many different schemes and test them, when you get to the screen similar to the one above if you are happy, pressing Reject clears everything – so you have not actually made the sale.