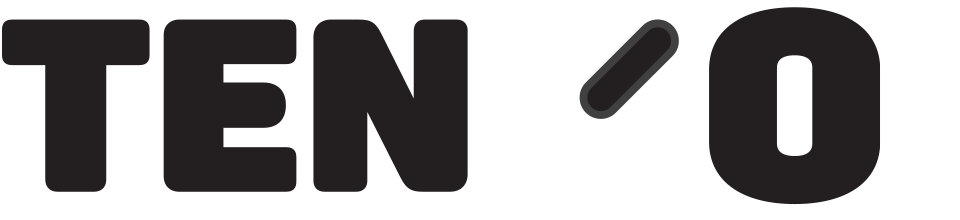|
If you are in the tengoPOS software and wish to restart or shut-down, and you are an administrator, you can do so simply by typing in \\BOOT and pressing enter to restart, or \\DOWN and pressing enter to shut the machine down. We recommend that you shut your machines down at the end of a trading day to allow any updates to apply, and to save electricity. Please allow sufficient time in the morning before trading for the machine to start up again, usually this takes no more than 5 minutes. Restarting or shutting down not from within tengoPOS: If you need to shut down or restart and you are not running tengoPOS, look for the ‘start menu’, which will appear if you left click on the Windows icon. This is usually in the bottom left hand corner of your screen on the Task Bar, see image 1 below. You should then see a Power button, a broken circle with a short vertical line at the top. Right click on this for the choices, usually Sleep, Shut Down and Restart. Select Restart (or shut-down, if you are trying to shut the machine down for a period of time). If you are unable to get to the start menu for any reason, you can as a last resort power the PC off by holding the power button in for 10 seconds until the screen goes blank and lights are off, and then give the power button a short press to bring the machine back on. Once restarted, you may be asked to ‘sign in’ – we do not set a password on Windows itself, as the till software is password controlled – you can just click or tap on sign in, and you will be taken to the desktop, where you are looking for the icon in 2 below. Double clicking, or double tapping the icon starts the program, however sometimes this is tricky on a touch screen computer – an alternative is to tap once on the icon (a faint box usually then appears around it), and then hit ‘ENTER’ or press the return key (big key to the right of the letters on your keyboard with a downward to left pointing arrow). The same procedures apply to a machine using tengoCRM, except the icon will say ‘tengoCRM’. When the software starts, you will need to simply press ‘connect’ (3), and then will be taken to the login screen when you can type your password or scan your login barcode. The box is show below at 4. When typing in, your password appears as round circles so that no one can see your code – if when typing or scanning, nothing appears, simply tap inside the box, which will focus on it – you will see the cursor (horizontal line shown above in the box) flashing if tengoPOS is ready for you to log in. |
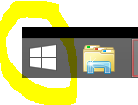

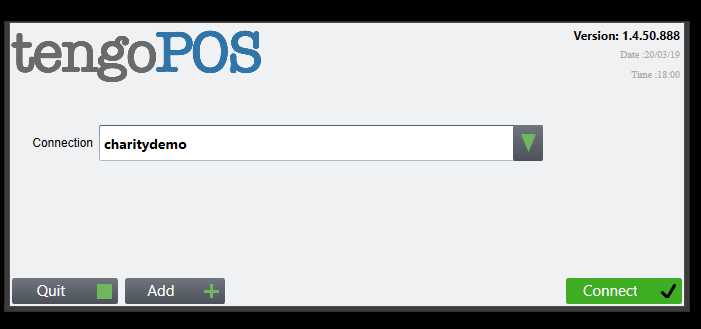
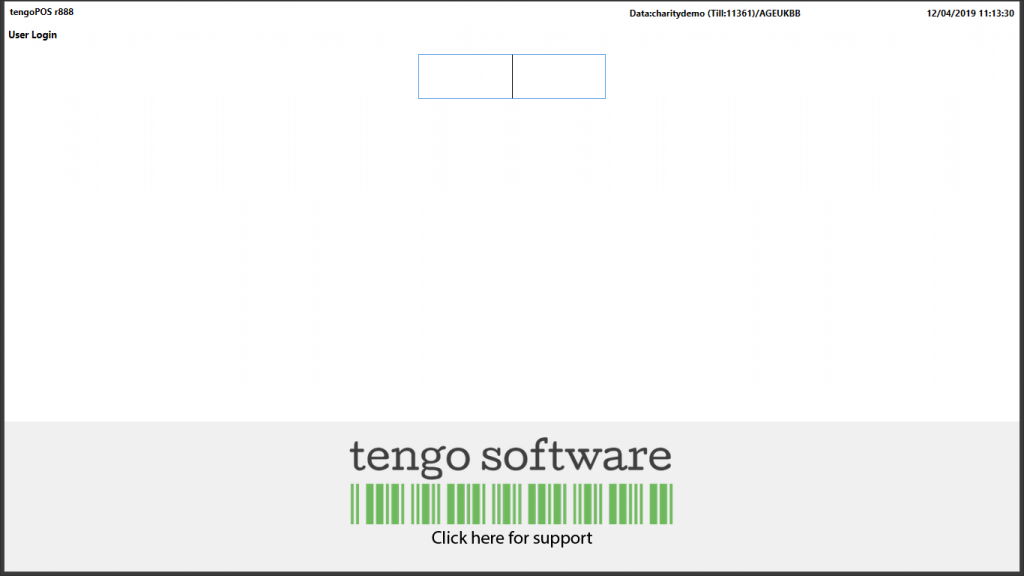
PLEASE NOTE: You may need to restart your machine twice to resolve some issues.