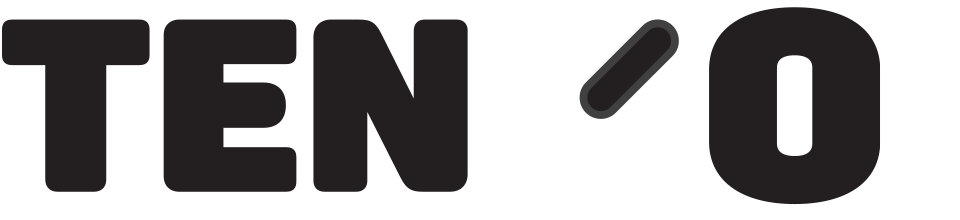You will know if your organisation participates in the Gift Aid scheme, which allows you to claim 25% of the sale price of eligible donations from HMRC. This article is not about the Gift Aid scheme itself, it looks at the various buttons on the till and how they enable you to manage and automate the process.
- Your till will have a button called Donating Goods or similar.
- Press this and a prompt appears reminding you to ask the customer if they are happy to Gift Aid the donation, and confirm their eligibility. You will have received some guidance from your organisation about the questions you need to ask to the donor to check eligibility.
- If the answer is no, the screen closes – Gift Aid is no longer relevant and you can just accept the goods in line with your usual procedure.
- If the answer is yes, you will see the screen below (Gift Aid Contact Information). If you subscribe to TengoPCL (Post Code Lookup) entering a Post Code in the green box and pressing Enter will produce a list of properties (unless built more recently) – See second image below
- Highlight the correct line and press Select, bottom right of screen, and the details populate the left hand panel
- Then ask the customer for their full name (required for Gift Aid along with an address), and other contact information they will share with you (Optional) n.b. next screen covers GDPR, Data protection requirements. Note: If the system already knows a donor with matching address, it will offer you a list so you can choose their details.
- If you do not subscribe to PCL, manually type in the postcode, name, address etc. (if the donor has a donor card, scanning that here will load their details so you don’t have to enter them again).


When you are happy this screen is complete, press OK top right, and then complete the Customer Contact questions in line with your organisations policies, and press OK.
You will then see the screen below, enter number of items, press Enter and the appropriate number of Gift Aid product labels will print, together with a Gift Aid declaration to give to the customer. If the customer is leaving multiple items, you can re-print product labels later (see Re-print product labels for a Donor later in this article) so you can print one label top put on the bag, sorting the rest out later. Of course you must have a Label Printer (barcode printer/ticket machine) (typically Dymo 450) set up to work with your till.
Note also the button “Select if Donor Label also required”. If toggled to Yes, the Donors unique “membership” bar code label prints, with their name on. More on this in the Donor Look up / reprint Donors labels section below.

- The product gift aid labels you print link the goods with the donor
- put a label on each item that will be sold
Then when the goods with labels on are subsequently sold, Scan the label and the system automatically records the sale against the donors records and adds it to the Gift Aid record on the cloud.
Donor Look up / reprint Donors labels
Donors are automatically given a unique number which is converted into a Bar-code, and can be used like a membership number / card.

- On the screen shot above, there is a button Customer Lookup
- In the Search box type the postcode, or part of it, or customers name (first, last, part etc)
- Hit enter, or press the search button bottom left, and a list of matches will appear
- select the appropriate one by highlighting the line
- Press Reprint Label, and a label with the customers Name, number and bar-code will print. This could be used to create a Membership card for regular donors for instance
- Once printed, the bar-code can subsequently be scanned in to the goods donation page (first screen shot above, where you would type in the post code) and the customer details held will auto-fill, or scanned into the search box in the shot below to bring up that customers record. So if the customer has their “Membership Card” getting their records on screen when they next donate is easy.
Re-print product labels for a Donor
There are two principle ways to print more product labels that will be linked to a Donors record
1/ When you have a label in hand, e.g. the customer donated a bag / bags of goods, one product label was printed knowing the bags would be put in the back for sorting and labeling later

- You may have a button “Reprint Donor Tickets” as in the screen shot above, in dark orange
- Press this, you then get the “Enter Reference” box

- Scan the customers product bar-code label in here, to identify the donor
- Then on the next screen enter the number of labels you want, for goods linked to this customer, press enter and they will print

- You can use this feature to quickly print more labels if you took in a bag full of items at the till, but just printed one label than to put on the bag to identify the donor. You then need more labels for the individual items when you have sorted through them
2/ If you do not have a product label for the customer, you can also print labels for goods from the “Donating Goods” button as follows.
Follow the process at the start of this article to locate the customer – use the Donors bar-code (from their Donor Membership card) in the Post Code box to bring up the records if you have it, just scan it in to the post code field. If not type in their postcode, or you can try the Search facility by typing in say their Surname and pressing Search. Once you have the correct record an have OK’d the customer contact screen, you will get to the screen below. Type in number of labels required and Enter. NB you will also get a Gift Aid declaration receipt printed automatically.

Donation of Goods with Detail
The Purple button on the screen shot above is used when a donation is made of a “special” item that you want to price individually and track through the system.
For example a donation is made of a rare book that we want to sell at £20, rather than the usual price for a hardback book.
Press the with Detail button. Screen below opens.
- The Barcode field will populate automatically later, when you press OK
- Locate the product using the search function next to PLU, in this case we are using the existing PLU – HBACK, which normally sell for £1.30 in this test set up.
- Input the retail price we want to sell at
- Press OK and a label prints

- This label links to the customer record for Gift Aid purposes
- The item is recorded in the customers record under “Stock Held”
- Attach the label to the book
- when it is sold, scan the label and the till automatically sets the price as £20.

Related terms: Signing someone up for Gift Aid, sign up gift aider, sign up donor, donated goods donor, donated goods donation.