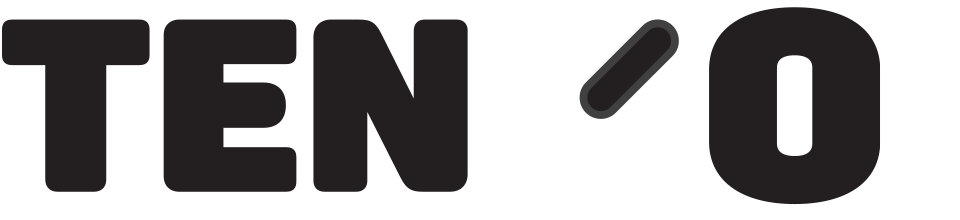| Use either – Buttons on the screen, Bar codes, or the look up facility. See 1,2,3 below.
Once logged you will see a screen similar to the one below. Individual organisations will have different layouts, but the basic operation will be the similar. The one used in the examples below is suited to a Charity Shop.
You can identify the product you are selling in one of three ways – 1 – Button on the screenThere may be a button on the till for the product / group of products. These are often together on the right, see above. They could also be on the tabs in the center section. Click (press) on the appropriate one. There may be a second choice behind the button, e.g. customer brings a book to the till. Press Books, it brings up a second short menu Hardback or Paperback. Press the appropriate one and the product details and price appear.
Here we have pressed Books, then Hardback Book. All hardback books in this case are sold at £1
If the price of an item is not fixed, the price will often be on the item itself. E.g. Customer brings a Ladies scarf. Press Ladies; you will see a screen like this –
Enter the amount on the price label on the scarf e.g. 2.99 using the number keypad.
When you have input the correct amount, Press Enter, and you then see the item and price in a bar near the top, the same as in the Books example above, ready for the payment method to be selected.
2 – Bar-codeIf the item has a bar-code, scan it into the input box. Hold the scanner a few inches from the bar-code, press the trigger and you will hear a beep once the code has been recognised. The numbers will appear in the box at the top of the screen for a second, and then once the product is recognised, the product details and price will appear.
Below, we scanned a Bar Code on a mug. The PLU (Unique product identifying code, in this case Newprod13), the description (MUG) and the Price automatically appear.
Note for some of our clients, bar-codes on products may identify the Donor for gift aided donations rather than the product itself. The bar code label should say “Gift Aid Product” on it. This is the system keeping track of the goods donated, so that Gift Aid can be claimed later. If this is the case when the bar code is scanned in you will a screen similar to this, where you can identify and price the goods –
Press the button to indicate the product type, e.g. Ladies Amend Quantity if necessary Key in the price e.g. £2.99 Hit enter, and you will see the item and price in the bar near the top of the screen as per example 1 above. 3 – Use Product Search functionsThe third way to locate a product is to type all or part the product PLU or part of the Description in the top line, hit enter on the keyboard and the system will check all known products and list those that match the consecutive letters you have input. In the screen shot below, typing MU in the top bar brings up every product with the letters M.U. in that order, in the PLU or description. You select the actual product from the list by highlighting its line (Press on it).
Once you find your product hit Enter, and it will appear in the bar near the top as in the examples above. Multiple ProductsMore than one product can be entered per sale of course; each will show on an individual line with the total the customer has to pay in the top right hand corner of the screen. Once you have your first product on screen, simply locate the next one by pressing a button, scanning a bar code etc. If the customer buys more than one item of the same type at the same price, you can increase the quantity by pressing the Up arrow by the price in the top bar; reduce it again with the Down arrow on the left. See the screen shot of the Mug sale above. |
| Use either – Buttons on the screen, Bar codes, or the look up facility. See 1,2,3 below. Once logged you will see a screen similar to the one below. Individual organisations will have different layouts, but the basic operation will be the similar. The one used in the examples below is suited to a Charity Shop. You can identify the product you are selling in one of three ways – 1 – Button on the screen There may be a buttonon the till for the product / group of products. These are often together on the right, see above. They could also be on the tabs in the center section. Click (press) on the appropriate one. There may be a second choice behind the button, e.g. customer brings a book to the till. Press Books, it brings up a second short menu Hardback or Paperback. Press the appropriate one and the product details and price appear. The product will only appear with the price like this if there is a fixed price pre-set in the system for it. Here we have pressed Books, then Hardback Book. All hardback books in this case are sold at £1 The Back button takes you back to the previous screen, in this area of the till (as in the top image) If the price of an item is not fixed, the price will often be on the item itself. E.g. Customer brings a Ladies scarf. Press Ladies; you will see a screen like this – Enter the amount on the price label on the scarf e.g. 2.99 using the number keypad. The green buttons by the numbers, Back removes the last digit typed, Clear removes them all, in case you made a mistake When you have input the correct amount, Press Enter, and you then see the item and price in a bar near the top, the same as in the Books example above, ready for the payment method to be selected. 2 – Bar-code If the item has a bar-code, scan it into the input box. Hold the scanner a few inches from the bar-code, press the trigger and you will hear a beep once the code has been recognised. The numbers will appear in the box at the top of the screen for a second, and then once the product is recognised, the product details and price will appear. The “input box” is the empty white rectangle between Remove Line on the left and the black amount box on the right in these images. Anything you scan or type should go in this box, if it doesn’t, press the box to highlight it, telling the till that is where you want input to go. Below, we scanned a Bar Code on a mug. The PLU (Unique product identifying code, in this case Newprod13), the description (MUG) and the Price automatically appear. Note for some of our clients, bar-codes on products may identify the Donor for gift aided donations rather than the product itself. The bar code label should say “Gift Aid Product” on it. This is the system keeping track of the goods donated, so that Gift Aid can be claimed later. If this is the case when the bar code is scanned in you will a screen similar to this, where you can identify and price the goods – Press the button to indicate the product type, e.g. Ladies Amend Quantity if necessary Key in the price e.g. £2.99 Hit enter, and you will see the item and price in the bar near the top of the screen as per example 1 above. 3 – Use Product Search functions The third way to locate a product is to type all or part the product PLU or part of the Description in the top line, hit enter on the keyboard and the system will check all known products and list those that match the consecutive letters you have input. In the screen shot below, typing MU in the top bar brings up every product with the letters M.U. in that order, in the PLU or description. You select the actual product from the list by highlighting its line (Press on it). The more letters or numbers you type in to search for, the shorter the list. Some organisations have thousands of individual products, some not many, just categories. Also worth noting, the intention here was to show all choices of MUG. But, if you put MUG in the search box, if there is a product with a PLU of MUG (which there is), it will think Exact Match and just give you the one option, and not give you choices such as White Mug. Once you find your product hit Enter, and it will appear in the bar near the top as in the examples above. Multiple Products More than one product can be entered per sale of course; each will show on an individual line with the total the customer has to pay in the top right hand corner of the screen. Once you have your first product on screen, simply locate the next one by pressing a button, scanning a bar code etc. If the customer buys more than one item of the same type at the same price, you can increase the quantity by pressing the Up arrow by the price in the top bar; reduce it again with the Down arrow on the left. See the screen shot of the Mug sale above. |