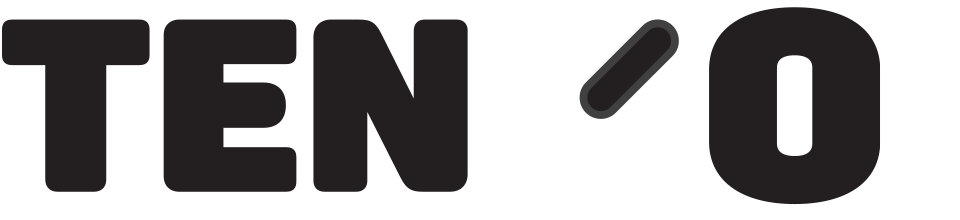New product lines you sell can be created singly in \\PROD, see the article Adding Products.
You can also import an Excel spreadsheet containing the details of many products, but this must by formatted correctly as below so that it works properly.
Formatting a spreadsheet
Must be a Microsoft Excel workbook, (in the example the File Name is Import) and is saved as Excel 97-2003 Workbook from the drop-down menu, to the right of “Save as type” –

There can be no blank columns or rows – even at the top or left hand side. The import works from top left to bottom right, so a blank row will mean the import stops there, anything below will be ignored. As will anything to the right of a blank column
The top row will have headings which match the product information that you want transferring to TengoPos. Typically PLU, Description, Department, maybe Barcode, Supplier, Retail Price, perhaps Cost price, VAT code etc – it depends on your organisation. There can be more or less, as a minimum we might expect PLU, Description and Department. The principle is that the information will be mapped across to the matching field in TengoPos, in the Product Edit screen. We will look at this shortly.
Simple example of a spread sheet below just showing three sample products-

N.B. In this case a 12 digit bar-code has been typed in to the Barcode column, and you can see how the number has been formatted. If this happens it is OK, if you were to highlight one of those cells you would see the correct number in the formula bar, and it will import correctly –

The Product Importer Screen
Once you have your spreadsheet completed, saved correctly and closed, on the till go to \\PROD (or press the Product button if you have one) to open the product screen, then press Import in the bottom left. The Product Importer box will appear –

Press or click the Square button opposite “File Name” and File Explorer will open so you can navigate to the spreadsheet, where you have saved it. Highlight it and press Open. The Product Importer box now looks like this –

The principle is that on the left under Field are the headings on your spreadsheet. On the right, revealed by clicking the down arrow, is a full list of the properties that can be applied to a product in TengoPos, and you have to select the correct one. The full list of properties is a long one, so there is a group at the beginning in alphabetical order of the most commonly used. The process of matching the two columns is often called “Mapping”.
Below, the down arrow opposite PLU has been clicked, and you can see PLU selected from the list. Click on this to put it on the line PLU.

Map all the fields across as below –

When you are sure all is correct, press Import, you will get a dialogue box to close when it has finished, and then you close the Product Importer box with the “X” in its top right corner.
N.B. You will see how important it is to be able to match or map the fields correctly, so do some research using the system first to find out what information you want to import and how to describe the column on your spreadsheet. One way to do this is to look at an existing product if you have one, and click on Edit. You will then see the various fields that can be completed –

Above we see the Edit screen for the top product just imported.
- The VAT code if used must match the numbers on the Drop Down menu next to VAT
- The supplier cost imported in our example (you may not have one unless you buy in goods) appears on the second tab at the top of the page next to detail, “Costs”
- Class automatically defaults to Stocked, the most useful for clients
- The column “Company” in our example is less frequently used (often where a Charity has a trading Company as well as its Reg Charity arm) and the Property “Company” iis not on the first batch of commonly used properties. You have to scroll down the list to find it, alphabetically.
- If you have not already defined an entity that you are importing, the system will create it. A good example is “Department”. If you want to import new products into a Dept that is already created, you must spell it exactly on the spreadsheet. If you do not, the system will create a new one as per the spreadsheet
- You must define you PLU. If you do not the system will just create a sequential numbers, but beginning with ?
Here are our 3 products, on the \\PROD page, showing the detail matching that from the spreadsheet.

Importing can be straightforward, but in other ways for some it is complex. You can always try just one or two products, make sure they import correctly before you do your full spreadsheet maybe containing hundreds.
If you are having difficulty please submit a support ticket and we will be pleased to help.