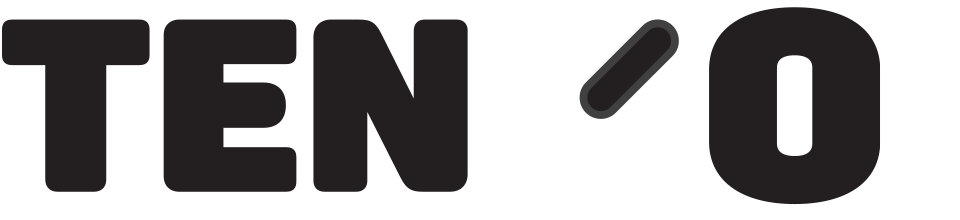NB at present when you type \\prod, the list displays 200 only. If you have more, click “Full” at the bottom of the page to get a list including Every product. Better still to type something in the top box to narrow the search, or scan in the product bar code. E.g. type “pen” in the box, hit search, every product with these consecutive letters in the PLU or description will appear, including any pens, pencils etc. |
Products – Adding and Editing
Updated on 6th September 2021
Need something else?REQUEST ADDITION