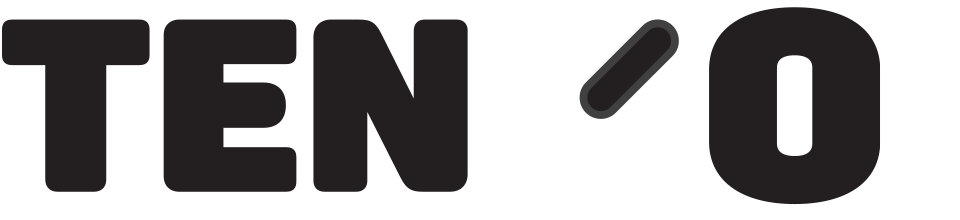| Goods In is used either to record the initial stock purchased for a new line, or to add a quantity of stock purchased for an existing product line. This process applies to products that are Stock Controlled within tengoPOS, i.e. we are keeping records of quantities received in, sold, wastage etc so that we have a live figure in the system for the number of that product in stock at a particular stock location.
See the article Adding new Suppliers, Products and Stocks for details of the full process for new lines. The article below focuses on adding a quantity to an existing product.
If you locate the product via the product listing page (Type \\PROD), highlight the product line, click Edit, then click on the Stock tab at the top, you will see the quantity you entered shown as a Receipt and the Order ref to the left. |
Goods In process
Updated on 6th May 2020
Need something else?REQUEST ADDITION