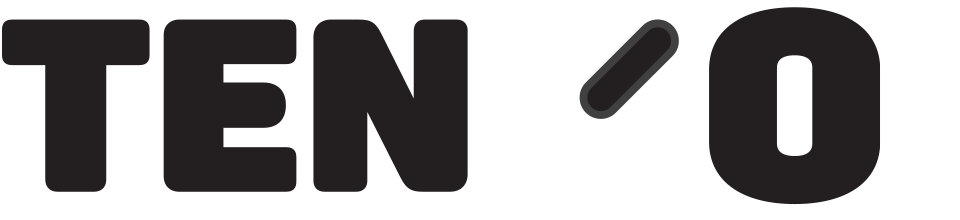This guide will explain how to add a donation from the CRM dropdown or from a constituent record.
Adding a donation from the dropdown list
Login to tengoCloud and select donations from the CRM dropdown list. To add a donation click the + icon as shown below.

The first thing to do when the ‘Add Donation’ box opens is to add the relevant constituent, you can do this a couple of different ways. You can type in the account code of the constituent you are looking for, this can either be the constituent reference number issued by the Tengo system or the full external reference your organisation has assigned to the constituent and click find. Alternatively, you can enter the full or partial name of the constituent in the ‘Constituent’ box and click find. Either way, you will then be able to select the relevant constituent to add the donation against. If the constituent has not been set up on the system you will need to do that first, click here to see a guide.

You will now need to add the donation information –
Appeal – Select the relevant appeal from the dropdown list
Fund – Select the relevant fund from the dropdown list which has been populated based on the appeal you selected in the box above.
Donation Type – Select the donation type i.e. In person, online, post, etc.
Notes – Here you can add any notes that you feel may be relevant to you or your colleagues about the donation you are adding.
Ex Ref – Here you can enter an additional reference number that is relevant to the donation you are adding i.e. number from a receipt book, church envelope, sponsor form number, etc.
Date – Enter the date the donation was received by your organisation
Amount – Enter the amount of the donation your organisation has received
Payment Method – Select the payment method from the dropdown i.e. card, cash, etc.
Gift Aid? – Click to add a tick to the box if the donor wishes you to gift aid their donation or leave the box blank if the donor does not want you to gift aid their donation.
Once all of the information has been added and you do not wish to add any other donations for the same fund/date please click the blue tick in the bottom right corner of the Add Donation box, this will now save your donation to the constituent record and the donations listing.
If you have other donations to add for the same fund please click the tick+ box as shown below. This will allow you to add another donation without having to enter all of the information again.

You will now see the donation box appear as shown. You will now need to select the relevant constituent, check that the donation type, date and payment method are still correct and add the amount, any notes and external reference where required, and tick if it is a gift aid donation. This makes it easier if you are entering in several donations for the same appeal and fund that have come to you in the same way, i.e. standing order, on or around the same date. You can keep clicking the tick+ each time you have another donation to have, once you have entered all relevant donations simply click the blue tick to save your final entry and close the add donation box

Adding a donation from a constituent record
Login to tengoCloud and select Constituents from the CRM dropdown list. You now need to find the relevant constituent, you can search using the account code (this is the constituent reference number issued by the Tengo system), the full or partial name, the full or partial address, or the full or partial postcode. Once you have entered the relevant information in one of the search boxes click the magnifying glass at the top right of the screen to search for the constituent. You will then select the relevant constituent from the list by clicking on the number in the Account code column.
Once you have opened the constituent record click on the donations tab as shown below, and click the add button.

When the ‘Add Donation’ box opens you will see that the account code and constituent information has been entered for you.

You will now need to add the donation information –
Appeal – Select the relevant appeal from the dropdown list
Fund – Select the relevant fund from the dropdown list which has been populated based on the appeal you selected in the box above.
Donation Type – Select the donation type i.e. In person, online, post, etc.
Notes – Here you can add any notes that you feel may be relevant to you or your colleagues about the donation you are adding.
Ex Ref – Here you can enter an additional reference number that is relevant to the donation you are adding i.e. number from a receipt book, church envelope, sponsor form number, etc.
Date – Enter the date the donation was received by your organisation
Amount – Enter the amount of the donation your organisation has received
Payment Method – Select the payment method from the dropdown i.e. card, cash, etc.
Gift Aid? – Click to add a tick to the box if the donor wishes you to gift aid their donation or leave the box blank if the donor does not want you to gift aid their donation.
Once all of the information has been added please click the blue tick in the bottom right corner of the Add Donation box, this will now save your donation to the constituent record and the donations listing.
Additional search terms: Logging a donation, registering donations, entering donations