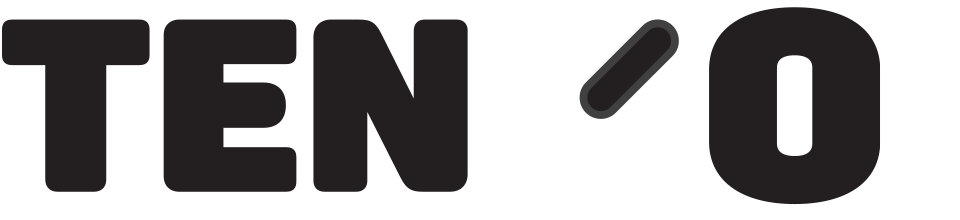TengoDC provides software to record and manage the collection of goods and return to a designated location
List of previously recorded collections can be found on the Collections tab, Collections Listing.
The boxes in the top section can be used to Search the list, by customer name (or part of it), time, type of transport, location etc.
New Collection
Let us first look at the recording of a new collection
- On the Listing page click Add+
- Screen opens to record the name and address of the customer we are collecting from
- A/ For a new donor, If you subscribe to Post Code Lookup, type postcode in and hit enter. A list of properties with that PC appears in the address box, highlight the appropriate one and click Select to auto populate the address fields to the left. You must complete the name manually. If you do not have PCL, enter the name and address manually in the boxes
- B/ For a previous donor already in the records, whether you subscribe to PCL or not, type in the postcode and press Enter. Known donors at that PC appear under a Donor tab. Highlight the correct one and press Select, now the name and existing contact details will also auto fill
- Complete the email / telephone / mobile details as required in your organisation with the customers permission, press OK
- Complete Customer Contact preferences on the next screen, in line with your company policy, press OK –
- – to open a page for this collection, with most details already completed in the top section
- Location – Will show the location your machine is set to. It can be changed, if the goods being collected are destined for a different location
- Transport – on the drop-down select the vehicle if there is more than one. The vehicles are know as Transfer stock locations in the system. The list of Stock Locations can be accessed in tengoDC by clicking on the Stock heading at the top of the screen, then Locations. They can be added and edited there. You would add another Van on this screen by pressing Add as below, and selecting Transfer on the drop-down

- Recycle Agency – will be on the drop-down if required in your organisation
- Status – Leave as Open. This will update itself as the process is completed
- Notes – Type any notes which will appear on the collection form, e.g. instruction to driver to phone customer
- Gift Aid – If donor qualifies and has agreed you can claim gift aid on the sales proceeds, on drop-down select Yes. This will trigger printing of a Gift Aid declaration that the driver will hand to the donor. Otherwise select No. You will not be able to save the collection unless either Yes or No is selected
- Date – Date agreed with customer for collection, defaults to Tomorrow
- Time – On the drop-down are predetermined time slots, e.g. AM / PM. These are maintained on the Collections Tab, Collection Times
Now we need to add the goods to be picked up
- Click Add+
- Products / goods are selected from a list already created and held in the system, by typing all or part of the PLU (unique reference for a product) or part of the description. Click ? and a list of suggestions with the run of letters / numbers input will appear.Select the correct product from the list by highlighting it and click OK. If you have a bar-code it can be scanned in to the Product box
- The details held for the product auto fill
- Quantity is 1 by default, increase if appropriate
- Weight is often important in relation to payment for loads, and will auto-fill if recorded
- The goods can have a Serial Number recorded, either already or if the box is blank you can select New, if required. This will allow the printing of a bar-code later in the process. IMPORTANT – You should select New when the collection Gift Aid question was answered Yes, so that a bar-code reference number is added to the goods. Later in the process, labels are printed using this number so that when the goods are sold they are linked to the donors record for the Gift Aid claim
- Add more products if there are any in this consignment
- Lines can be highlighted to edit or delete them
- When complete, click OK to return to the Listing page, click Search to refresh the page and add your collection to the list
- Click OK on the listing page to save changes, so they will appear correctly for daily management, as follows –
Daily management of Collections
- On the collections tab click open Collections
- Set the date for, e.g. today, if we want to view and manage today’s jobs
- The list can be further refined by selecting on the transport drop-down, if there is more than one vehicle
- Press Search, list populates
- Press Print to print the highlighted collection on a connected printer
- Label – prints a bar code label for a selected line if a label printer is connected. This will be the Serial Number if selected earlier. If there was no existing serial number pressing label at this stage will print one and back fill the collection information. Label can be attached to the item/s so it can be scanned when they are sold
- Double click on any line to open the full page for that collection
Recording the Goods In
When the transport returns with the goods –
- On the Products tab click Goods In, then the Collections heading
- Ensure the Stock Location is set correctly
- Enter a date, e.g. today, press Search in the bottom left hand corner and a list of all collections due into this Location up to that date appear
- To acknowledge receipt of goods, double click the line to put a tick in the end box
- If you are sure all goods on the page have been received, click Select All to quickly tick all boxes
- Errors can be corrected by double clicking the line again to un-tick
- When finished click Commit, ticked lines will disappear from the page and the page closes
If the goods are classed as Stocked, the quantity received will now be added to the stock at the chosen Location.
If the goods are subsequently sold, the bar-code label created earlier can be scanned in at a tengoPOS till and the goods will be recognised and recorded as Sold.
Historic listing of Collected Items
Finally, we can see a summary list of all collected items, including Weight, which may be required for businesses who are reimbursed according to the weight carried –
- Collections tab, click Received Collections
- Use the date from – to boxes to input your search parameters, press Search and the list appears